Você está recebendo o erro ‘O link que você acessou expirou’ no WordPress quando está tentando fazer algo em seu site, como enviar um arquivo, tema ou plugin?
Este aviso ou erro não contém muitos detalhes sobre o que está errado, o que torna impossível para iniciantes corrigir.
Nesta postagem, explicaremos como resolver facilmente o erro ‘o link que você acessou expirou’ em seu site WordPress. Veremos até mesmo o que desencadeia esse problema e como evitá-lo no futuro.
Qual é a causa raiz do link que você acessou apresentou erro de expiração?
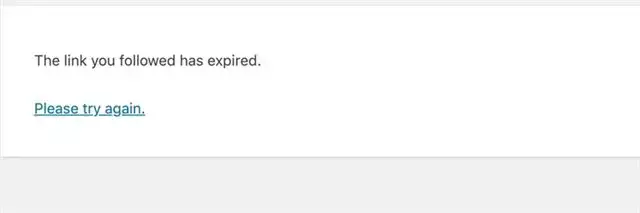
Esse erro geralmente ocorre quando você tenta fazer upload de um tema ou plug-in do WordPress para o seu site por meio do painel de administração do WordPress.
ponte Provedores de hospedagem WordPress tem uma configuração que limita o tamanho dos arquivos que você pode carregar no administrador do WordPress. Eles também têm uma configuração que evita que os scripts sejam executados por muito tempo, consumindo recursos preciosos do servidor.
Essas limitações existem para proteger seu site e aumentar o desempenho geral de qualquer servidor de hospedagem WordPress.
Se essas opções estiverem definidas com um valor muito baixo ou se você tentar transferir um arquivo maior, você gerará erros como memória esgotada ou tempo máximo de execução excedido.
Por outro lado, se você tentar fazer upload de um tema ou plug-in do WordPress, obterá o ‘ ligação você seguiu expirou ‘aviso.
Então, vamos dar uma boa olhada em como podemos resolver esse problema com eficácia.
Como corrigir o erro ‘O link que você acessou expirou’
A maneira mais fácil de corrigir o erro ‘O link que você acessou expirou’ é aumentar a configuração de upload de arquivo do seu site, o limite de memória do PHP e os limites de tempo de execução do servidor.
Existem vários métodos para fazer isso.
Mostraremos todas as opções, e você pode escolher a que parece mais simples ou a que melhor se adapta à sua configuração de hospedagem.
1. Aumentando o número de limites usando o arquivo functions.php do WordPress
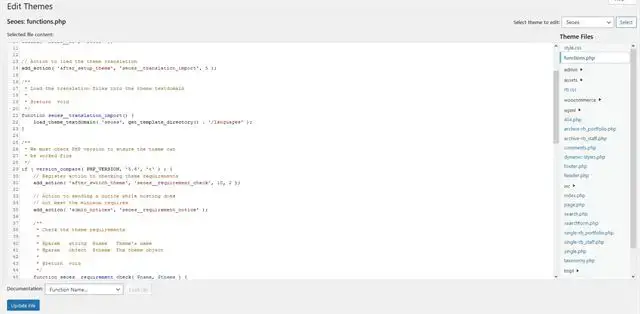
Essa abordagem é a mais simples, mas tem uma desvantagem. Se você alterar o tema do WordPress, sua página será revertida para as limitações anteriores, possivelmente acionando o erro novamente. Se você deseja alterar seu tema WordPress no futuro, ou tem um método à prova de futuro, você pode tentar uma das outras duas correções mencionadas abaixo.
Simplesmente copie e cole o seguinte código no arquivo functions.php do seu Tema WordPress.
@ini_set (‘upload_max_size’, ‘500M’);
@ini_set (‘tamanho máximo de upload’, ‘500M’);
@ini_set (‘max_execution_time,’ 300);
Você pode querer alterar os valores em upload_max_size e post_max_size para serem apenas um pouco maiores do que o tamanho do arquivo que você está tentando enviar.
O valor está em Megabytes, por exemplo, acima definimos nosso limite em 500M ou 500 Megabytes.
Você também precisará aumentar o tempo máximo de execução para o tempo que espera que o arquivo leve para ser carregado. Se você não tiver certeza, considere dobrar esse valor. Se você tiver uma conexão de upload lenta, pode querer aumentá-la.
O valor está em segundos, então 300 segundos são 5 minutos (60 x 5).
2. Aumente os limites no arquivo .htaccess
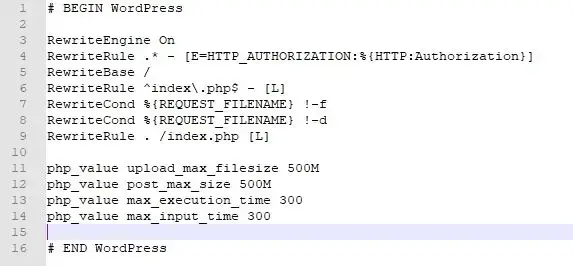
Você pode usar o método.htaccess se não quiser fazer alterações no arquivo de funções do seu tema ou se souber que o tema do WordPress pode mudar em breve.
Para usar esta rota, você deve editar o arquivo .htaccess com um cliente FTP ou o programa Gerenciador de Arquivos no cPanel, ou um Plug-in do gerenciador de arquivos do WordPress.
Basta usar o FTP (ou outro método) para acessar a pasta raiz do seu site e atualizar o arquivo .htaccess com os seguintes valores.
Coloque os valores na parte inferior do seu arquivo .htaccess.
php_value upload_max_filesize 500M
php_value post_max_size 500M
php_value max_execution_time 300
php_value max_input_time 300
Lembre-se de salvar as modificações feitas e reenviar o arquivo para o seu site.
3. Aumente os limites no arquivo php.ini
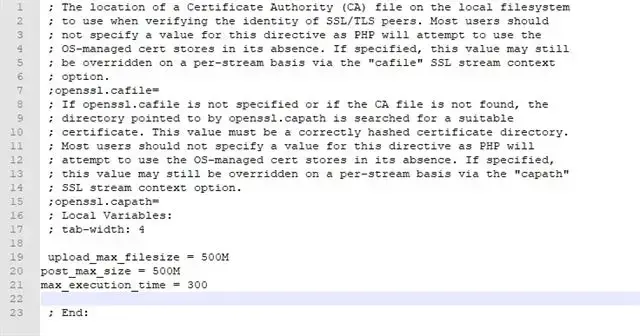
O arquivo php.ini é um arquivo de configuração PHP e WordPress. Mais uma vez, você precisa se conectar à sua conta de hospedagem do WordPress usando um cliente FTP, ou seu gerenciador preferido de acesso a arquivos em seu servidor e procurar o arquivo php.ini na pasta raiz.
Como a maioria das pessoas está em hospedagem compartilhada, você possivelmente não encontrará esse arquivo na pasta raiz do site. Nesse caso, use um editor de texto simples como o Bloco de notas ou qualquer outro editor de texto simples para gerar um novo arquivo php.ini e adicioná-lo à pasta raiz do seu site.
Agora, abra o arquivo php.ini e digite o seguinte código.
upload_max_filesize = 500M
post_max_size = 500M
max_execution_time = 300
Lembre-se de salvar as alterações e reenviar o arquivo para o seu site, se você usou FTP, ou verifique novamente se as configurações foram salvas.
Agora você pode tentar importar o arquivo de tema ou plugin para o seu site novamente. O problema já deve ter desaparecido e você poderá fazer o upload do arquivo sem problemas.
Se ainda não funcionar, considere aumentar os limites do arquivo para corresponder ao tamanho do arquivo que você está tentando enviar, ou então abra um caso com o departamento de suporte do seu servidor de hospedagem.
Resumindo
Esperamos que esta postagem tenha sido útil para resolver o erro ‘O link que você acessou expirou’ no WordPress.


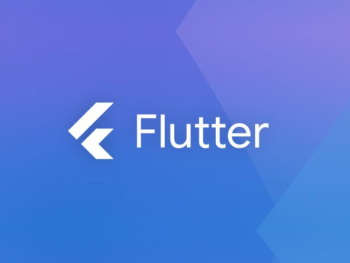
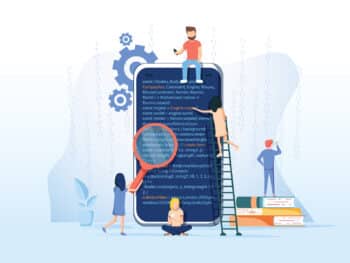
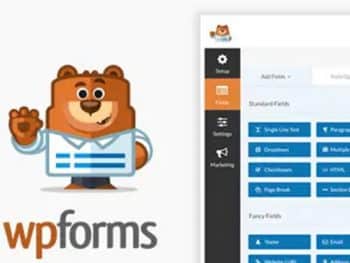
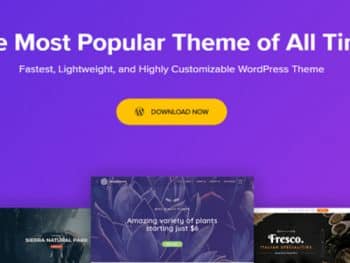
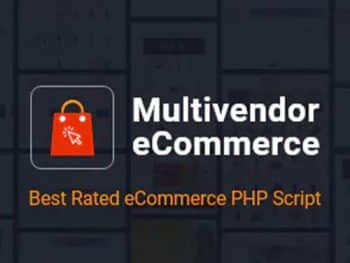
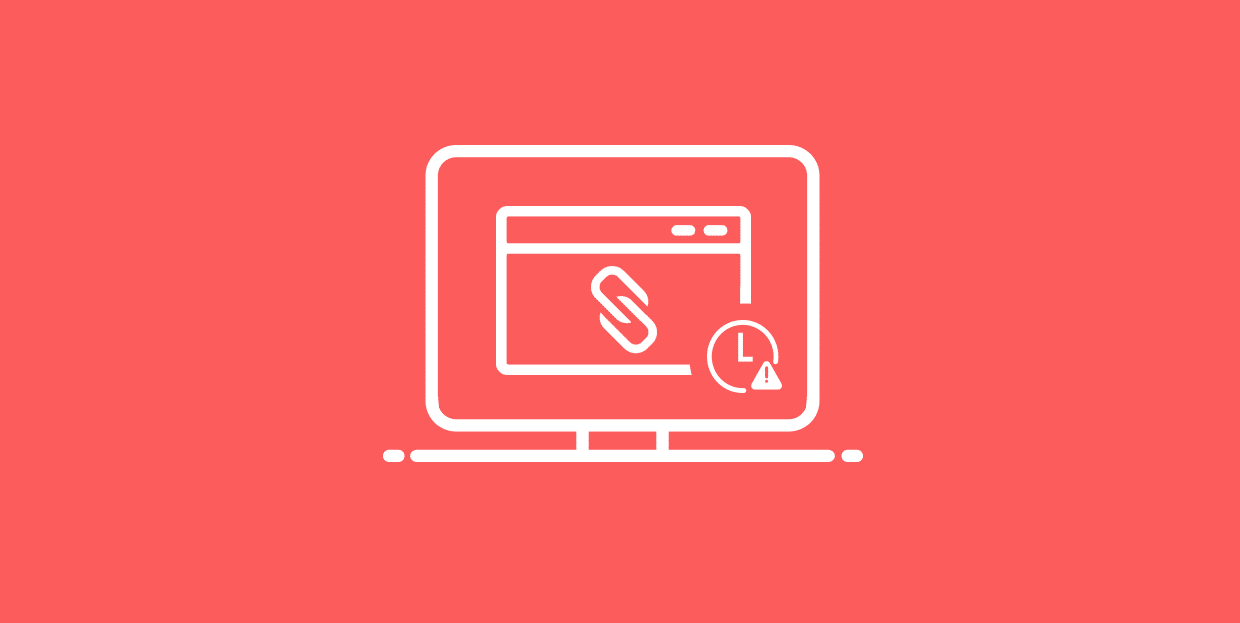
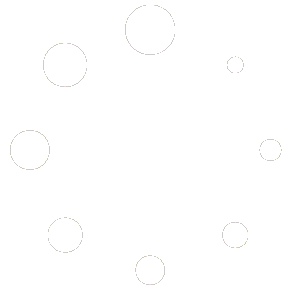
Deixe um comentário
Você precisa fazer o login para publicar um comentário.